Aujourd’hui, proposer son aide par messagerie instantanée est indispensable pour gagner les faveurs des clients. Dans une étude menée par Facebook, 55 % d’entre eux confient nouer un lien plus fort avec les enseignes accessibles sur ces outils de discussion et ils sont plus de 68 % à affirmer que ce type de service rend l’expérience client plus agréable.
Et si ces chiffres ne suffisaient pas à vous convaincre, soulignons également que Facebook et WhatsApp comptent respectivement 3 milliards et 2 milliards d’utilisateurs actifs dans le monde. Le calcul est vite fait : comme la majorité des consommateurs sont déjà adeptes de ces canaux conversationnels, il est très judicieux d’intégrer ces outils à votre site Web pour aller chercher les clients et les prospects là où ils se trouvent.
À présent, voyons ensemble comment faire !
Comment intégrer la messagerie instantanée WhatsApp à votre site Web
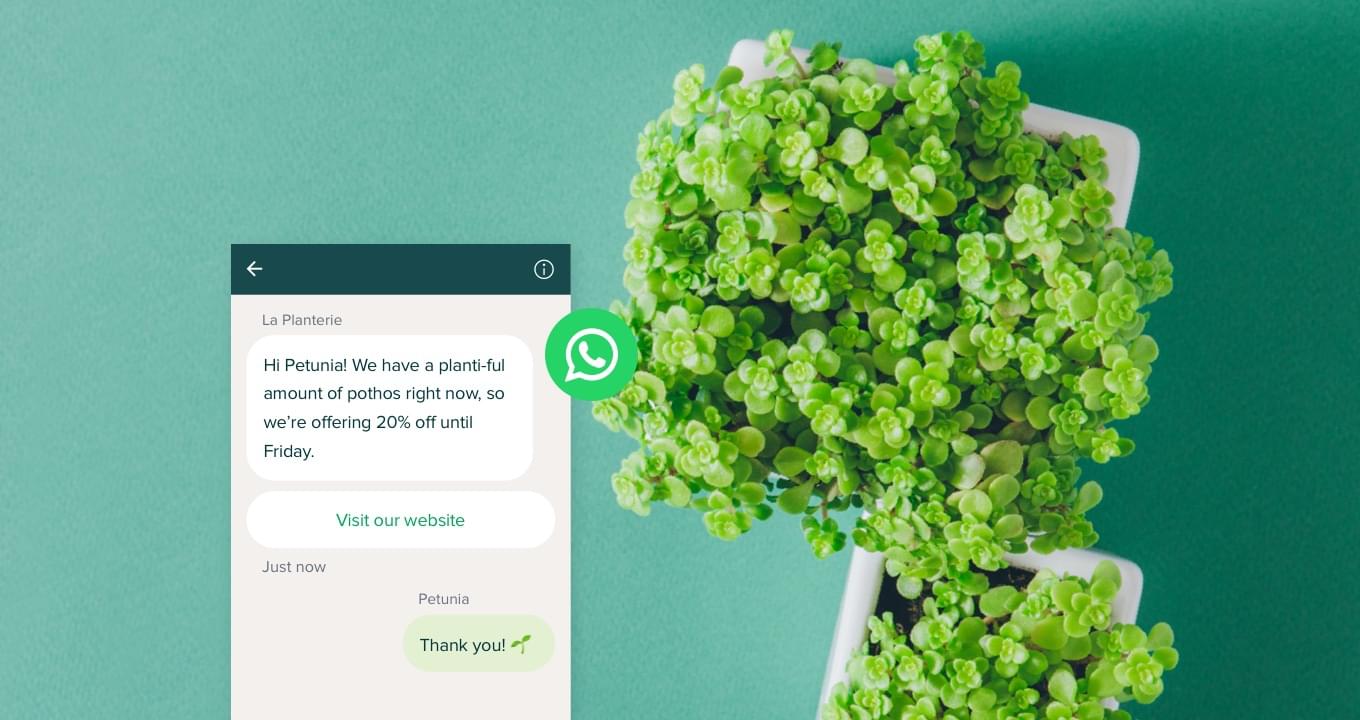
WhatsApp ne propose malheureusement pas de solution clé en main.
Ajouter la messagerie instantanée WhatsApp à un site WordPress
C’est assez simple, il vous suffit d’utiliser le plugin dédié de WordPress.
Allez au menu Extensions de WordPress
Recherchez WhatsApp Chat WP
Cliquez sur Installer
Cliquez sur Activation
Rendez-vous dans les options WhatsApp Chat dans le tableau de bord
Ajouter la messagerie instantanée WhatsApp à un site Shopify
Vous trouverez de nombreuses extensions dédiées dans le Shopify App Store, comme WhatsApp App.
Ajouter la messagerie instantanée WhatsApp à un site Wix
Cliquez sur Ajouter + en haut à gauche de votre Editor X.
Faites glisser un bouton vers l’emplacement souhaité sur votre page.
(Facultatif) Modifiez le texte du bouton (par exemple, Contact sur WhatsApp).
Cliquez sur l’icône Lien.
Cliquez sur Adresse internet.
Choisissez Créer un lien avec un premier message automatisé ou Créer un lien sans message
Cliquez sur Terminé
Ajouter la messagerie instantanée WhatsApp à un site Squarespace
La solution la plus simple est d’utiliser un plugin dédié, comme celui proposé par Elfsight.
Comment intégrer la messagerie instantanée Messenger à votre site Web
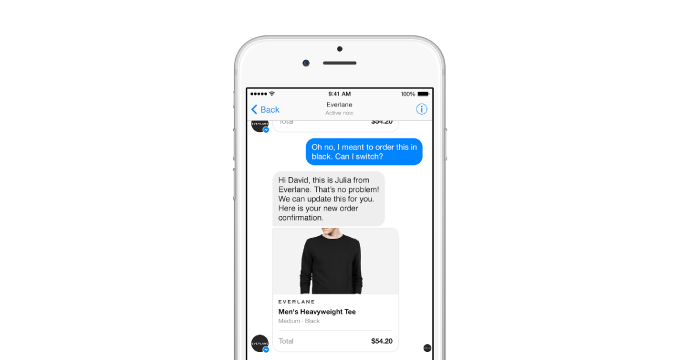
Avec Messenger, quelques clics suffisent ! Vous devrez d’abord configurer le plugin comme suit :
Accédez aux paramètres de votre Page et cliquez sur Messagerie.
Sous Ajouter Messenger à votre site Web, cliquez sur Démarrer.
Vous pouvez alors effectuer les actions suivantes :
- Effectuer une installation manuelle en cliquant sur Configuration. À cet endroit, vous pouvez sélectionner votre langue, ajouter vos domaines de site Web et copier le code à coller sur votre site Web.Suivre les instructions de la section Ajouter le plugin de discussion à votre site Web ci-dessous en fonction du concepteur de votre site Web et coller le code sur la ou les pages où vous souhaitez que le plugin de discussion apparaisse.
Sous Démarrer une conversation, vous pouvez créer un message de bienvenue et ajouter des réponses automatiques aux questions courantes.
Les options sous Personnaliser votre plugin de discussion vous permettent de personnaliser les paramètres de couleur, d’alignement et d’extension.
Ensuite, il ne vous reste plus qu’à coller le code directement sur votre site Web
Ajouter le code Messenger sur un site WordPress
Accédez à la page d’accueil de WordPress et accédez à WP Admin.
Accédez au menu Extensions.
Cliquez sur Ajouter des extensions.
Dans le champ de recherche, entrez Facebook Chat Plugin.
Cliquez sur Rechercher des extensions.
Sélectionnez le plugin de discussion Facebook.
Cliquez sur Installer.
Cliquez sur Activer.
Vous devriez désormais voir un onglet intitulé Discussion Client. Accédez à la section Démarrer et cliquez sur Modifier le plugin de discussion.
Personnalisez votre plugin de discussion et terminez la configuration.
Ajouter le code Messenger sur un site Shopify
Accédez à Admin Panel (Panneau d’administration).
Accédez à Sales Channels (Canaux de vente). En dessous de Online Store (Boutique en ligne), cliquez sur Themes (Thèmes) pour ouvrir la page des thèmes.
En dessous de la section Current Theme (Thème actuel), cliquez sur Customize (Personnaliser).
Un aperçu de votre boutique s’affiche. Cliquez sur Theme Actions (Actions liées au thème).
Dans le menu contextuel, cliquez sur Edit code (Modifier le code).
Plusieurs fichiers avec l’extension .liquid apparaissent. Recherchez le fichier du thème principal, généralement intitulé theme.liquid. Le contenu du fichier du thème principal débute généralement par .
Faites défiler le code dans le volet droit et recherchez la ligne qui commence par .
- Sur la ligne située en dessous du code , collez le code issu des paramètres du plugin de discussion Facebook.
Cliquez sur Save (Enregistrer) en haut de la page pour terminer.
Ajouter le code Messenger sur un site Wix
Cliquez sur Settings (Paramètres) dans votre panneau d’administration.
Remarque : selon la page où vous vous trouvez, il se peut que vous deviez cliquer sur Site dans la bannière en haut de la page avant d’accéder aux paramètres.
En dessous de la section Advanced (Avancé), cliquez sur Custom Code (Code personnalisé).
En dessous de la section Head (En-tête), cliquez sur Add Code (Ajouter du code).
Collez le code dans la section Paste the code snippet here (Coller l’extrait de code ici), puis indiquez un nom facilement reconnaissable (comme Messenger) en dessous du champ Add Code to Pages (Ajouter du code aux pages).
Sélectionnez All pages (Toutes les pages), puis Load code once (Télécharger le code une fois).
En dessous de Place Code in (Placer le code dans), assurez-vous que Head (En-tête) est bien sélectionné, puis cliquez sur Apply (Appliquer).
Cliquez sur Publish (Publier) en haut de la page.
Ajouter le code Messenger sur un site Squarespace
Cliquez sur Settings (Paramètres) dans votre panneau d’administration.
Cliquez sur Advanced (Avancé).
Cliquez sur Code Injection (Injection de code).
Collez l’extrait de code dans la section Footer (Pied de page).
Cliquez sur Save (Enregistrer).
